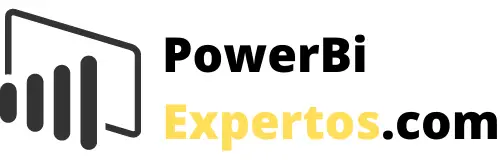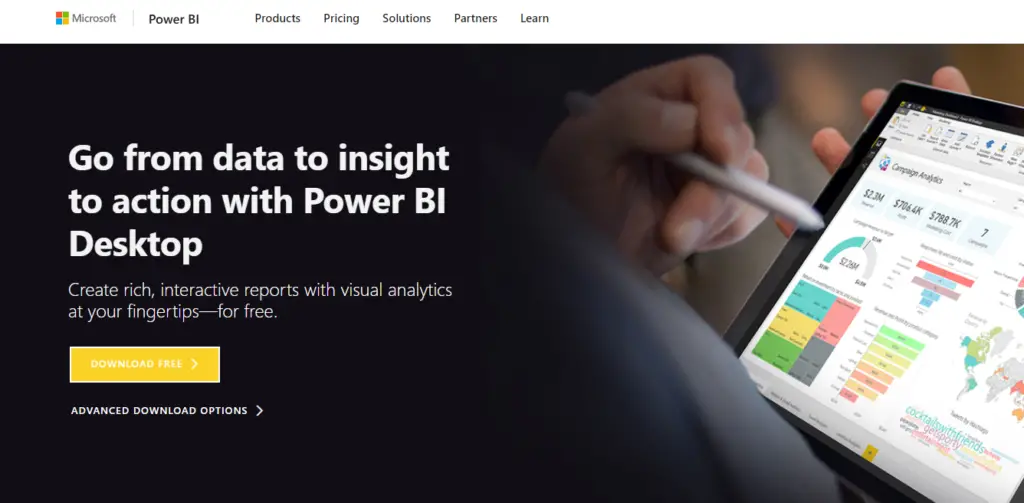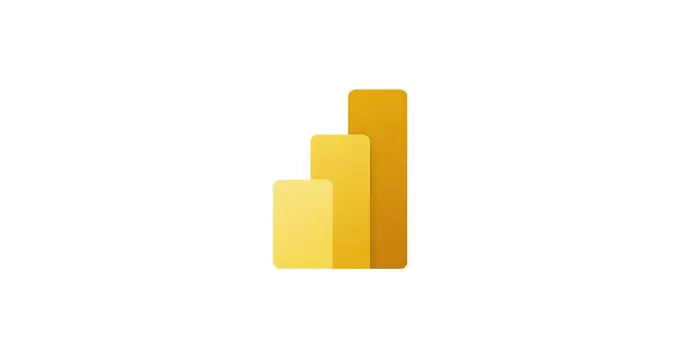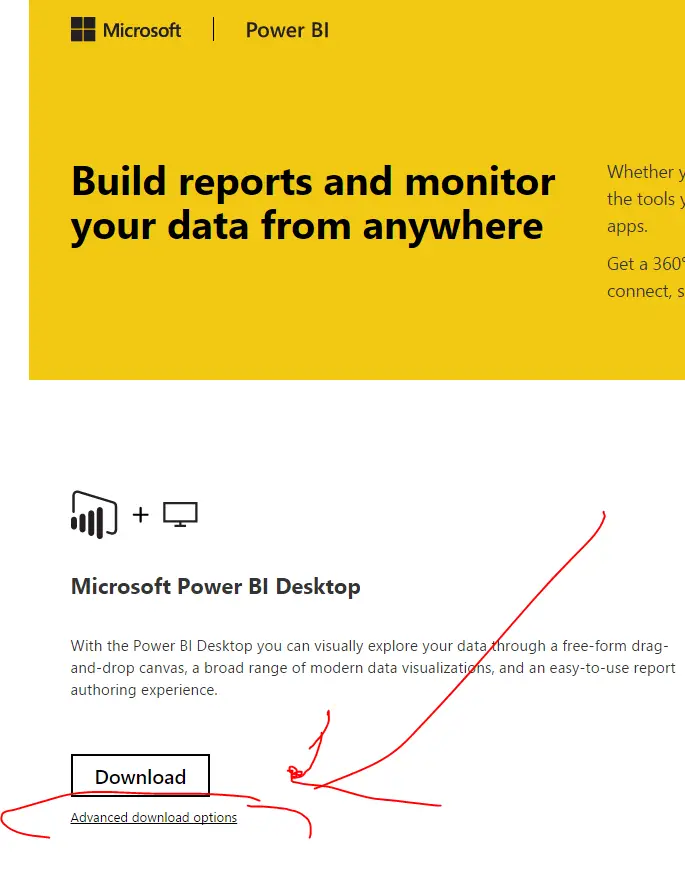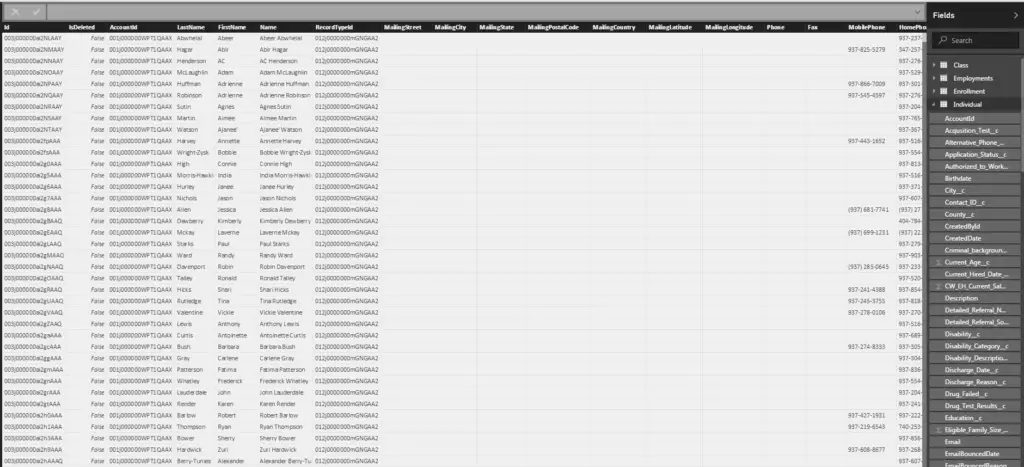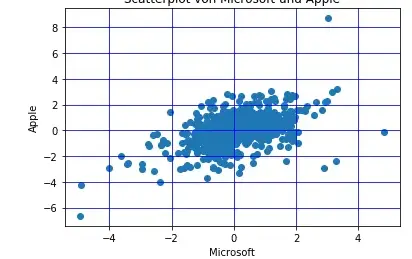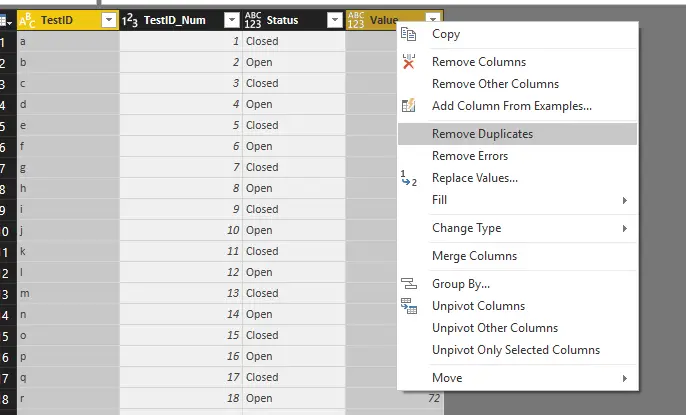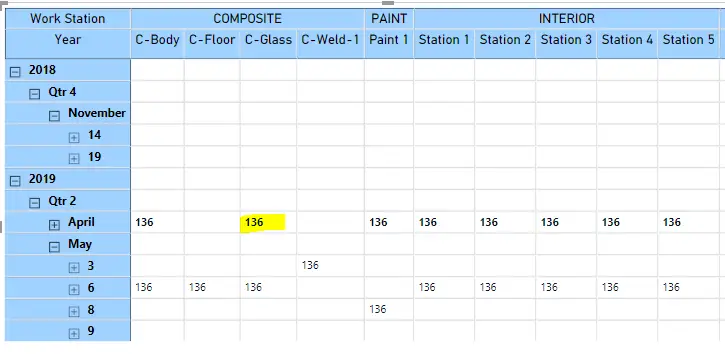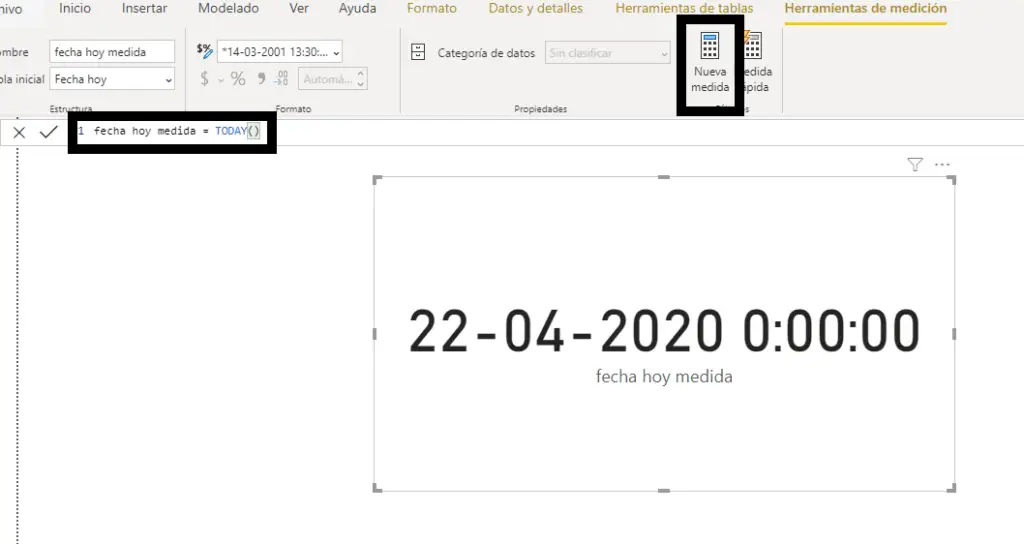SB1
Hola a todos,
Estoy trabajando en un gran conjunto de datos de Excel que es como 1600 MB y seguirá aumentando cada mes. No necesito todas las columnas (más de 80) para mi análisis. ¿Hay alguna forma de filtrar o especificar qué columnas se deben cargar en BI?
He visto muchas publicaciones sobre el uso de consultas sql para filtrar datos, sin embargo, no puedo encontrar una solución para el conjunto de datos de Excel.
Dado que los datos son enormes, no puedo abrir la hoja de cálculo de Excel y filtrar allí también.
¿Alguna sugerencia?
¡Gracias por tu ayuda!
Saludos,
SB
Tahreem24
Solo necesita excluir solo una vez mientras carga en power bi y cada vez que excluye esas columnas y ahorra tiempo de carga. Siga los pasos a continuación:
Abra PBI Desktop -> Obtener datos -> seleccione su archivo de Excel -> y haga clic en transformar y editar en lugar del botón de carga -> luego elimine columnas y registros no deseados -> guarde y aplique.
No olvide dar Kudos y aceptar esto como una solución si le ayuda.
soy yo
Cuando abre un libro de Excel en Power Query, generalmente el primer paso se llama «Fuente» y PQ agregará pasos adicionales para abrir el libro. Elimine los pasos después de ‘Fuente’. Ahora, ubique la columna ‘Datos’ donde puede hacer clic en cada celda y obtener una vista previa de los datos.
Ubique la columna de datos y obtenga una vista previa de las tablas si es necesario
Si tiene más de una tabla, puede filtrar las tablas de datos en el libro de Excel que desea conservar o eliminar. Es posible que este paso no sea aplicable si solo tiene una tabla (muchas veces tengo tablas en varias hojas dentro de un libro de trabajo que me gustaría agregar, por lo que esas tablas aparecerán en este paso).
En las siguientes capturas de pantalla, olvidé este siguiente paso, así que ignore las columnas ‘Nombre’, ‘Artículo’ y ‘Tipo’ en esas capturas de pantalla. Ahora haga clic derecho en la columna ‘Datos’ y seleccione ‘Eliminar otras columnas’.
Ahora, haga clic en el botón desplegable en el encabezado de la columna ‘Datos’ y seleccione las columnas que desea traer; asegúrese de que esté seleccionado ‘Expandir’. El paso ‘Datos ampliados’ se agregará a la consulta y verá su nueva tabla. Si descubre que hay columnas adicionales que desea conservar o eliminar, siempre puede abrir la barra de fórmulas en este paso y agregar o eliminar los nombres de las columnas. Verá que las columnas traídas están en el primer corchete. De forma predeterminada, el segundo corchete tiene los mismos nombres de columna, pero puede cambiar los nombres de columna en el segundo corchete. Para que se muestre una columna, debe estar en ambos corchetes por posición separada por coma. Verá que hay 5 nombres de columna en el primer paréntesis y cinco en el segundo paréntesis. Column1 y Column2 ocupan las posiciones 1 y 2 en el primer soporte y tendrán esas posiciones en el segundo soporte, independientemente del nombre que elija.
v-tapa-msft
Hola @SB1,
¿Qué tal el resultado después de seguir las sugerencias mencionadas en la publicación de @itsme? ¿Podría proporcionar más detalles al respecto si no cumple con sus requisitos?
Atentamente,
soy yo
Cuando abre un libro de Excel en Power Query, generalmente el primer paso se llama «Fuente» y PQ agregará pasos adicionales para abrir el libro. Elimine los pasos después de ‘Fuente’. Ahora, ubique la columna ‘Datos’ donde puede hacer clic en cada celda y obtener una vista previa de los datos.
Ubique la columna de datos y obtenga una vista previa de las tablas si es necesario
Si tiene más de una tabla, puede filtrar las tablas de datos en el libro de Excel que desea conservar o eliminar. Es posible que este paso no sea aplicable si solo tiene una tabla (muchas veces tengo tablas en varias hojas dentro de un libro de trabajo que me gustaría agregar, por lo que esas tablas aparecerán en este paso).
En las siguientes capturas de pantalla, olvidé este siguiente paso, así que ignore las columnas ‘Nombre’, ‘Artículo’ y ‘Tipo’ en esas capturas de pantalla. Ahora haga clic derecho en la columna ‘Datos’ y seleccione ‘Eliminar otras columnas’.
Ahora, haga clic en el botón desplegable en el encabezado de la columna ‘Datos’ y seleccione las columnas que desea traer; asegúrese de que esté seleccionado ‘Expandir’. El paso ‘Datos ampliados’ se agregará a la consulta y verá su nueva tabla. Si descubre que hay columnas adicionales que desea conservar o eliminar, siempre puede abrir la barra de fórmulas en este paso y agregar o eliminar los nombres de las columnas. Verá que las columnas traídas están en el primer corchete. De forma predeterminada, el segundo corchete tiene los mismos nombres de columna, pero puede cambiar los nombres de columna en el segundo corchete. Para que se muestre una columna, debe estar en ambos corchetes por posición separada por coma. Verá que hay 5 nombres de columna en el primer paréntesis y cinco en el segundo paréntesis. Column1 y Column2 ocupan las posiciones 1 y 2 en el primer soporte y tendrán esas posiciones en el segundo soporte, independientemente del nombre que elija.
SB1
En respuesta a soy yo
Gracias por la solución – ¡Funciona! Muy apreciado 🙂
Tahreem24
Solo necesita excluir solo una vez mientras carga en power bi y cada vez que excluye esas columnas y ahorra tiempo de carga. Siga los pasos a continuación:
Abra PBI Desktop -> Obtener datos -> seleccione su archivo de Excel -> y haga clic en transformar y editar en lugar del botón de carga -> luego elimine columnas y registros no deseados -> guarde y aplique.
No olvide dar Kudos y aceptar esto como una solución si le ayuda.
SB1
En respuesta a Tahreem24
Gracias Tahreem, ¡esto funciona!
Saludos, SB
Tahreem24
En respuesta a SB1
@SB1 De nada. Realmente apreciaré su THUMBS UP / KUDOS por su apoyo.
¡Buena suerte!