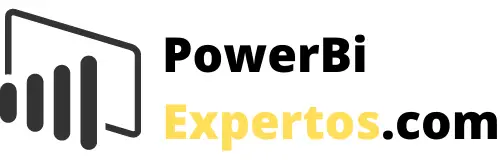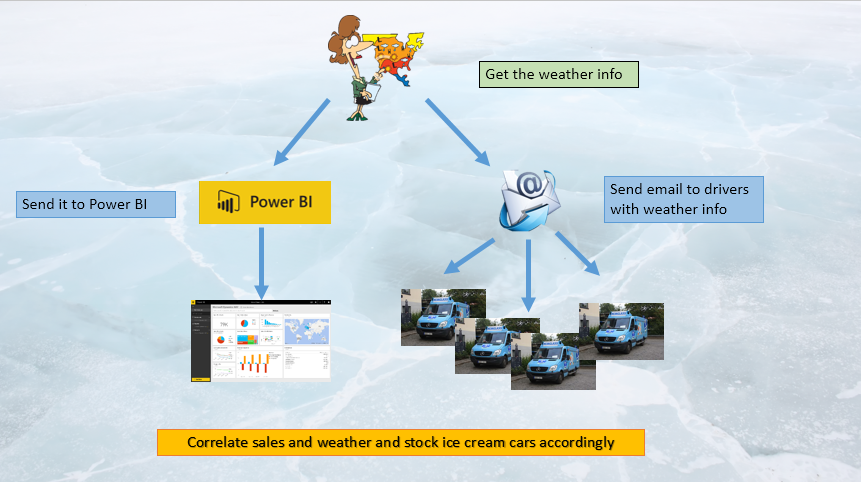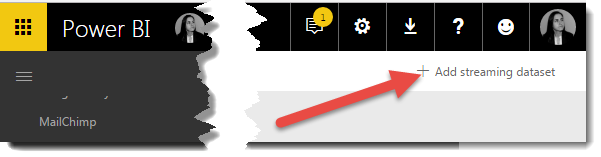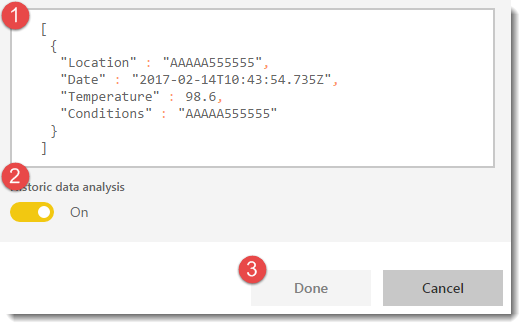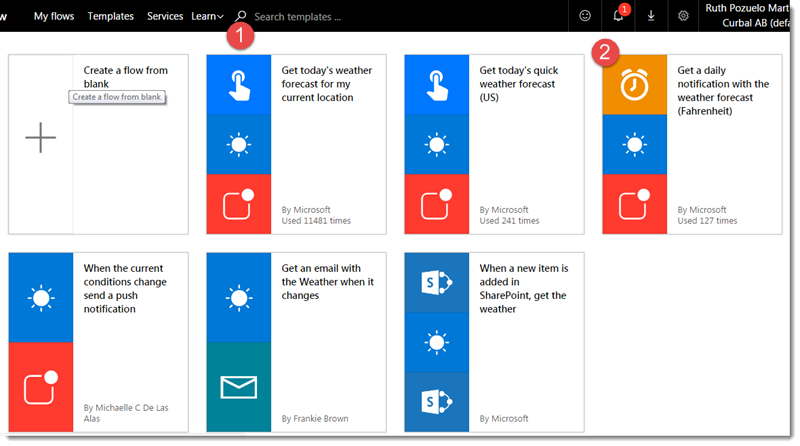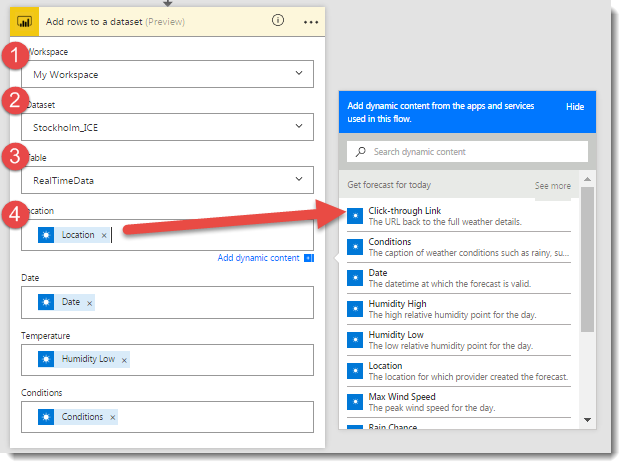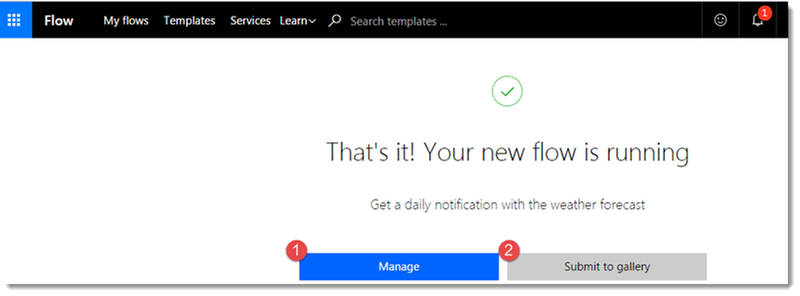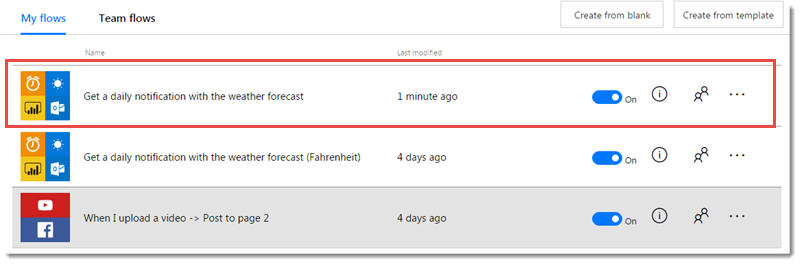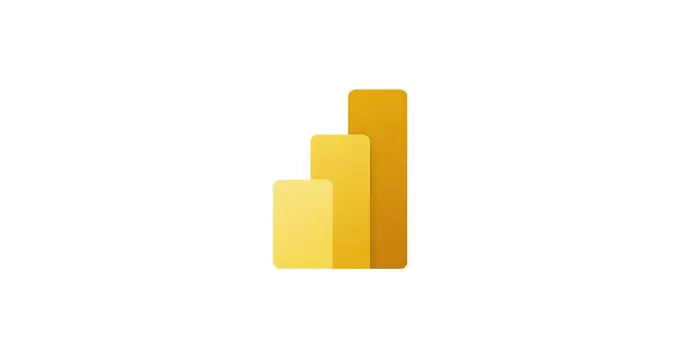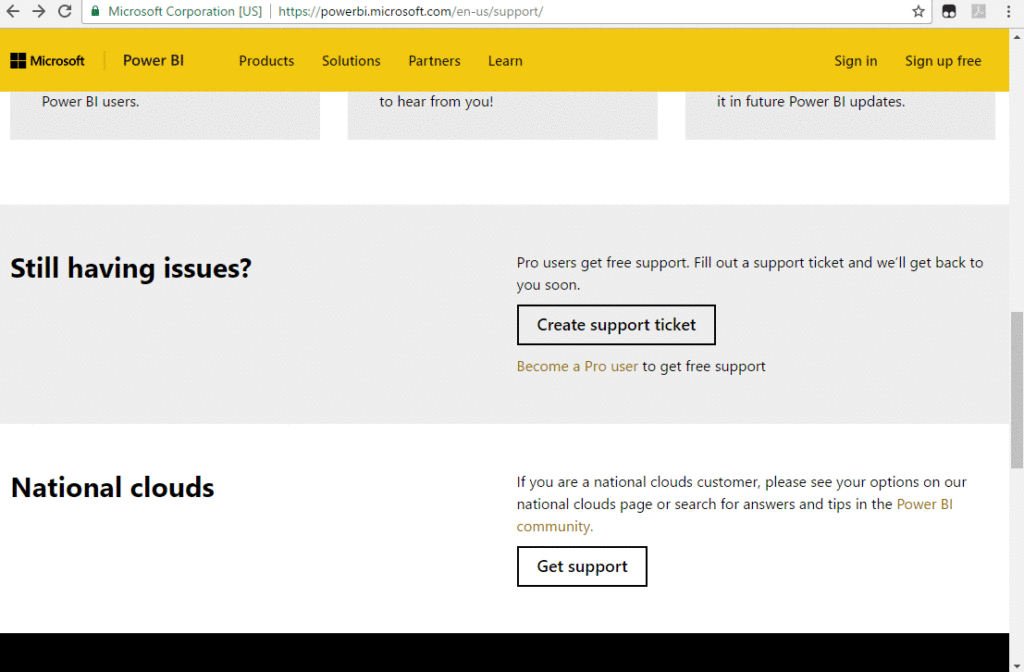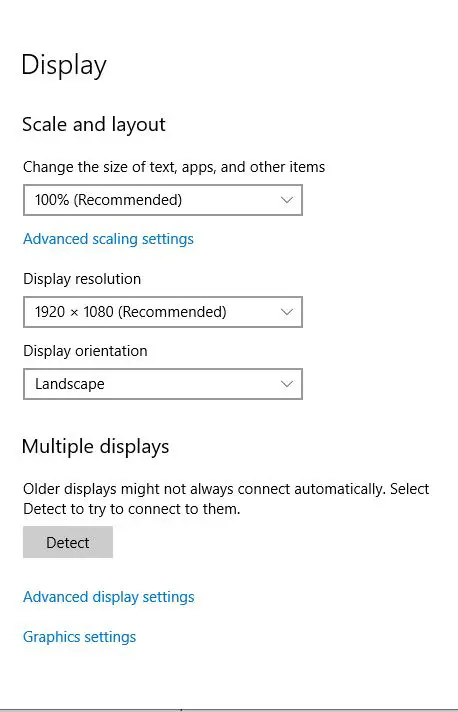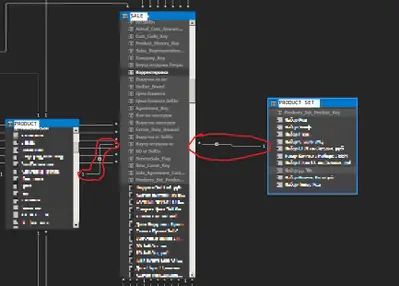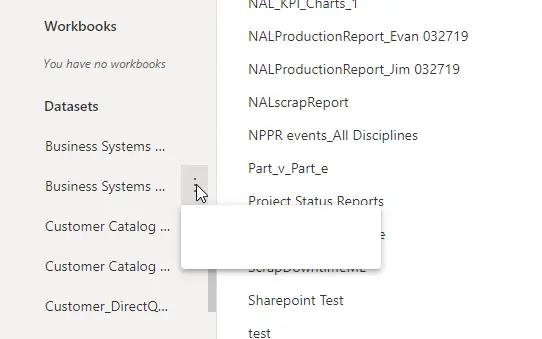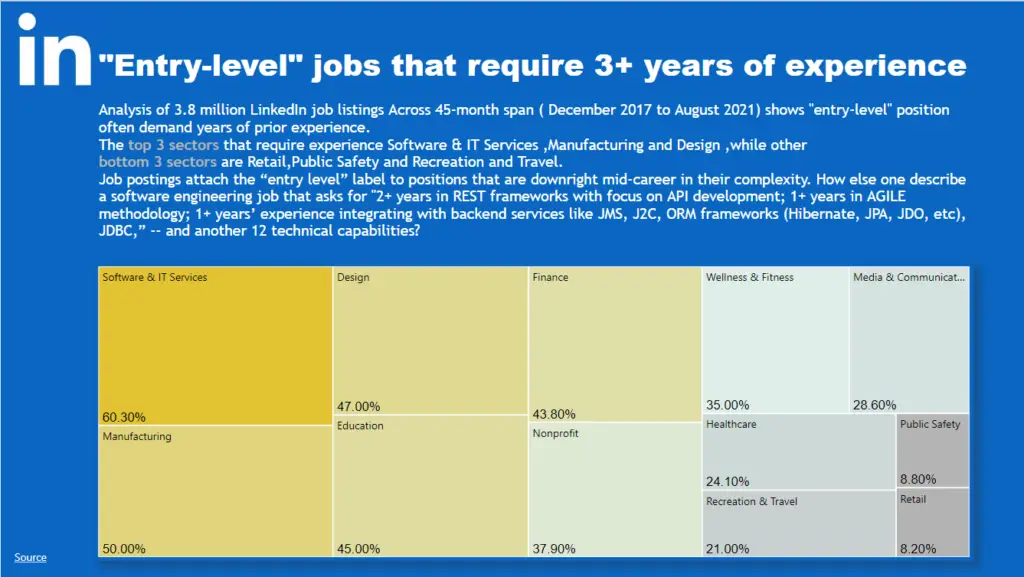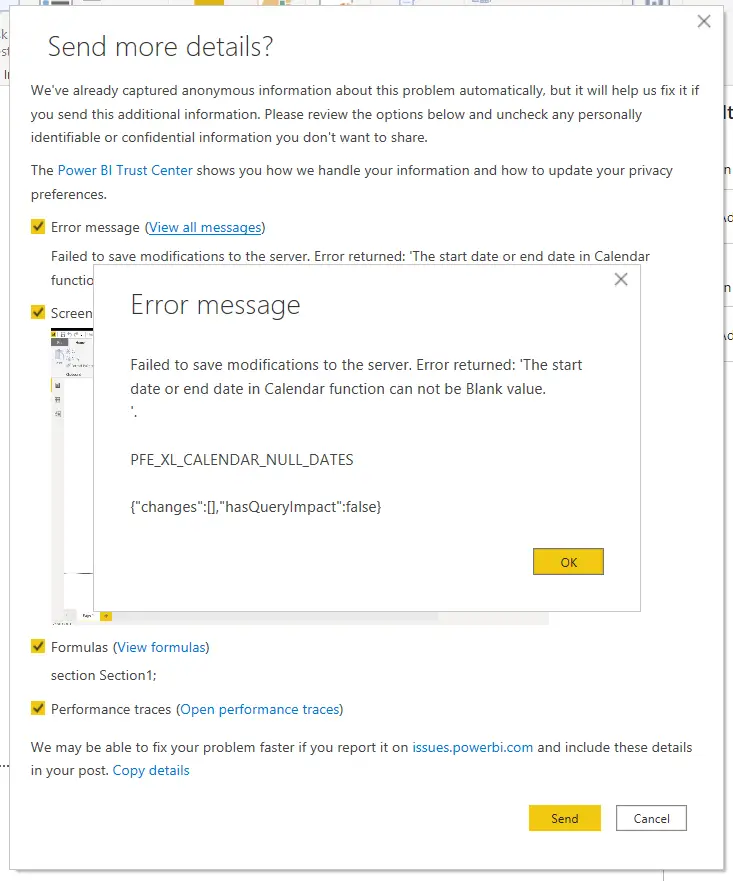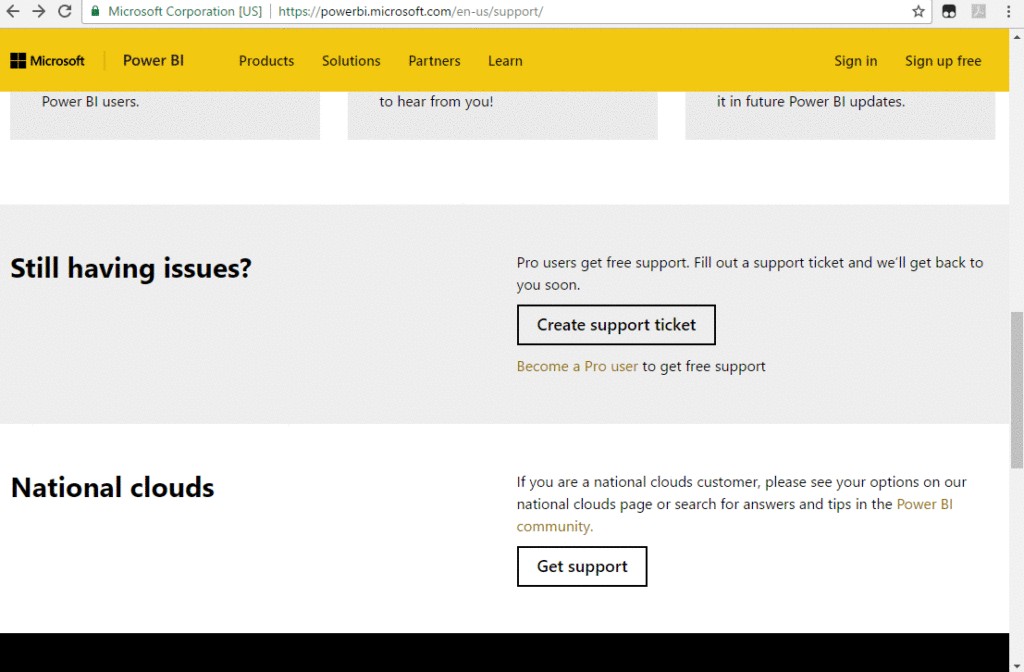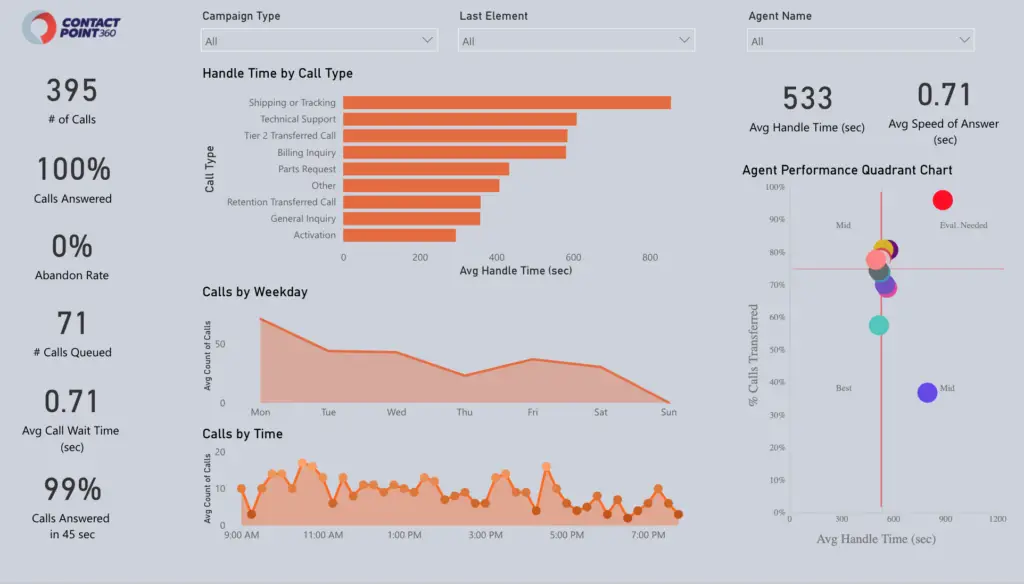ruthpozuelo
En Suecia hay una empresa llamada Hemglass que entrega helados a domicilio en furgonetas refrigeradas. Esta empresa es muy conocida en Suecia, no solo por sus helados, sino también por la música que suena en la camioneta para alertar a las personas que han llegado a su puerta. Si tienes curiosidad acerca de cómo suena, puedes verlo aquí.
Vamos a ingresar a este mercado e intentar vencerlos en su propio juego y para eso vamos a usar Microsoft Flow y Power BI.
Aquí está el plan de juego:
Con Flow, recopilaremos todas las mañanas el pronóstico del tiempo y se lo enviaremos a nuestros conductores mediante Office 365, para que sepan cuánto deben almacenar en sus camionetas. Al mismo tiempo, enviaremos los datos a Power Bi para que podamos almacenarlos en nuestros registros. Después de un tiempo, podemos comparar los datos meteorológicos con las ventas de nuestras furgonetas y desarrollar una estrategia de existencias que sea más precisa.
Para hacer esto, no necesita escribir una sola línea de código. Cualquier empresario puede hacerlo. j
Si lo prefieres, también puedes seguir este video:
Vamos a empezar:
Cree un lugar de almacenamiento en Power BI para almacenar los datos
Lo primero que debemos hacer es crear un «contenedor» en Power BI para almacenar los datos meteorológicos. Para eso, inicie sesión en Powerbi.com y desplácese hasta la parte inferior donde verá «Conjuntos de datos de transmisión»:
En la esquina derecha, haga clic en «Agregar conjunto de datos»:’
Asigne un nombre a su conjunto de datos y agregue los campos que desea almacenar.
Como aún no hemos visto qué campos están disponibles, puede crear aquí los que le gustaría tener y luego corregirlos cuando vea lo que está disponible en el servicio meteorológico.
Comprueba que todos tus campos están incluidos, activa «Datos históricos» y haz clic en Listo.
Crea tu primer flujo:
Ahora, vayamos a flow.microsoft.com. Cree una cuenta si es la primera vez que inicia sesión, hay un plan gratuito disponible para que pruebe el servicio.
No vamos a crear un flujo desde cero si no es necesario. En primer lugar, verifique si hay un flujo disponible similar al que desea lograr y modifíquelo en su lugar.
Buscamos “tiempo” y aparecen los siguientes flujos:
El que queremos reutilizar es: “Recibe una notificación diaria con la previsión del tiempo”, así que pulsamos sobre él.
Haga clic en «Usar plantilla» y «continuar» y el servicio estará disponible para que lo edite:
Vamos a editar el paso de recurrencia. Aquí solo debemos agregar la ubicación (Estocolmo) y la hora en que queremos que esto comience a funcionar y también la hora en que se enviará.
Para el siguiente paso, debemos agregar la ubicación de la estación meteorológica, en este caso, Estocolmo, Suecia, y cambiaremos las unidades a métricas.
No necesitamos el último paso, así que lo eliminaremos:
y en su lugar crearemos un nuevo paso:
Busque el servicio Power BI y haga clic en «Agregar filas a un conjunto de datos»:
Ahora necesitamos configurar el servicio:
- Seleccione el espacio de trabajo donde publicó el conjunto de datos de transmisión en los primeros pasos
- Seleccione el nombre del conjunto de datos: StockholmICE
- Selecciona la tabla: Realtimedata
- Haga clic en la celda Ubicación y
- seleccione Ubicación de los campos disponibles en el servicio meteorológico y repita con Fecha, Temperatura y Condiciones.
Ahora vamos a configurar el correo electrónico a nuestros conductores. Elija Office 365 como servicio y seleccione «Enviar un correo electrónico» de la lista:
Configure el correo electrónico de la siguiente manera:
y finalmente estamos listos para crear nuestro flujo:
Solo para verificar que todo ha ido bien, haga clic en «Gestionar»:
y verifique que el flujo se haya creado y ya se haya ejecutado:
¡Revisa tus datos y comienza a analizar!
¡¡Hemos terminado!!
Ahora finalmente podemos verificar si estamos obteniendo algún dato. Vayamos a powerbi.com:
y revisa nuestro correo electrónico:
¡Todo está funcionando, así que estamos listos para el lanzamiento! 🙂
Avíseme si crea un flujo y lo conecta a Power BI. Me encantaría saber de otros ejemplos.
8