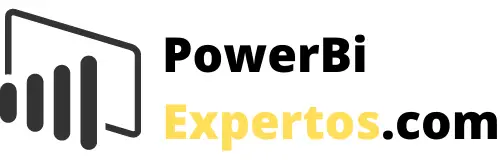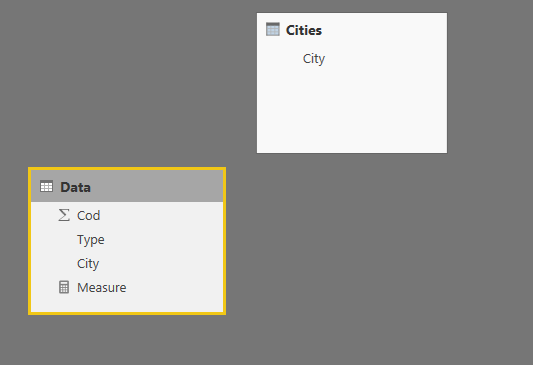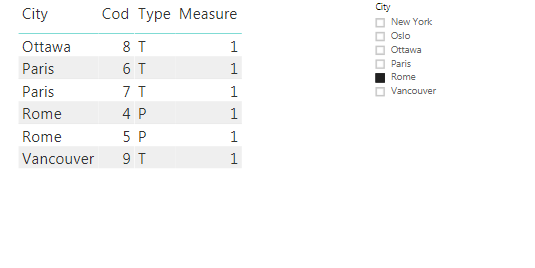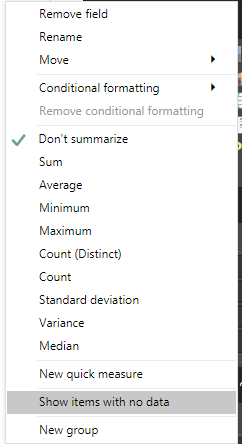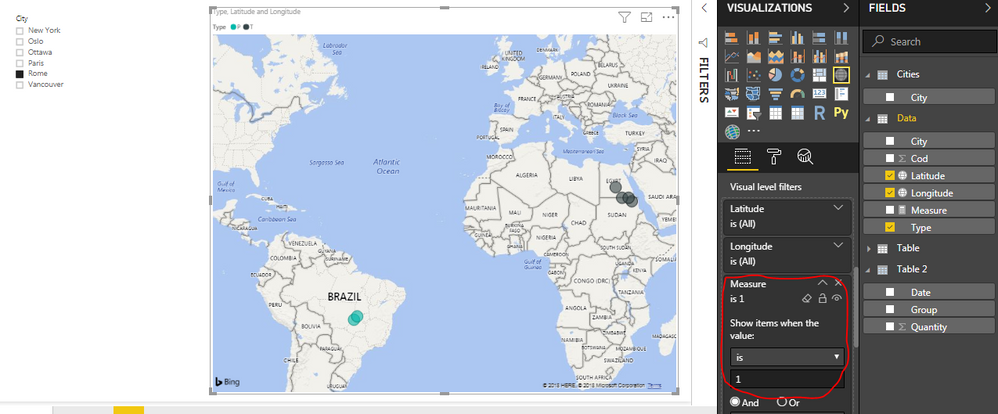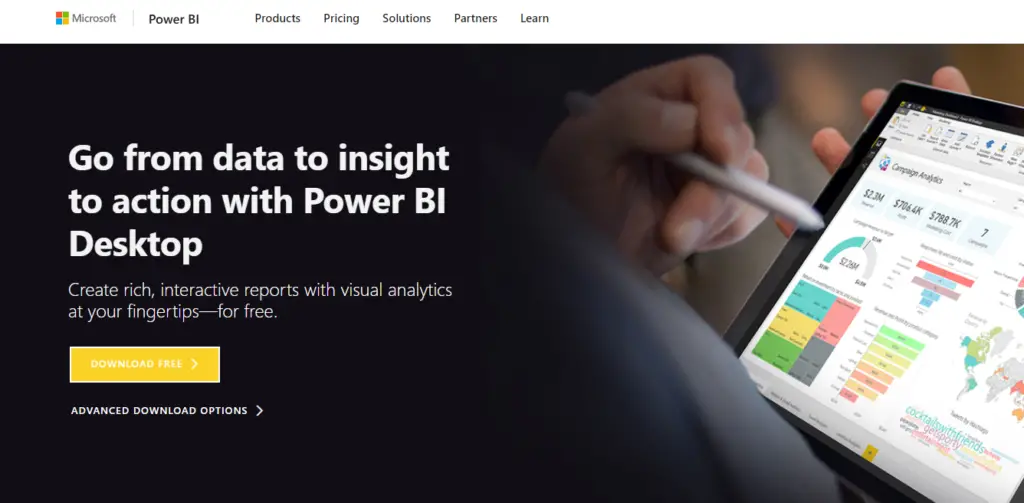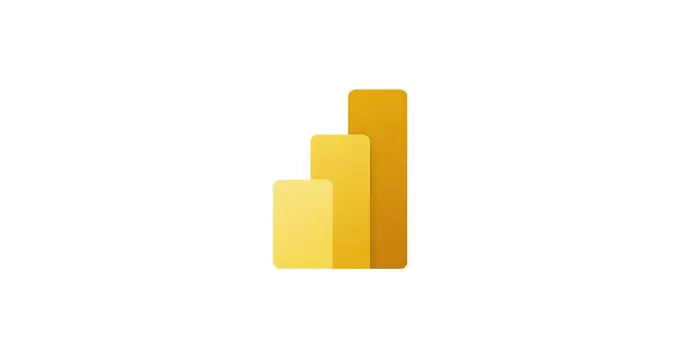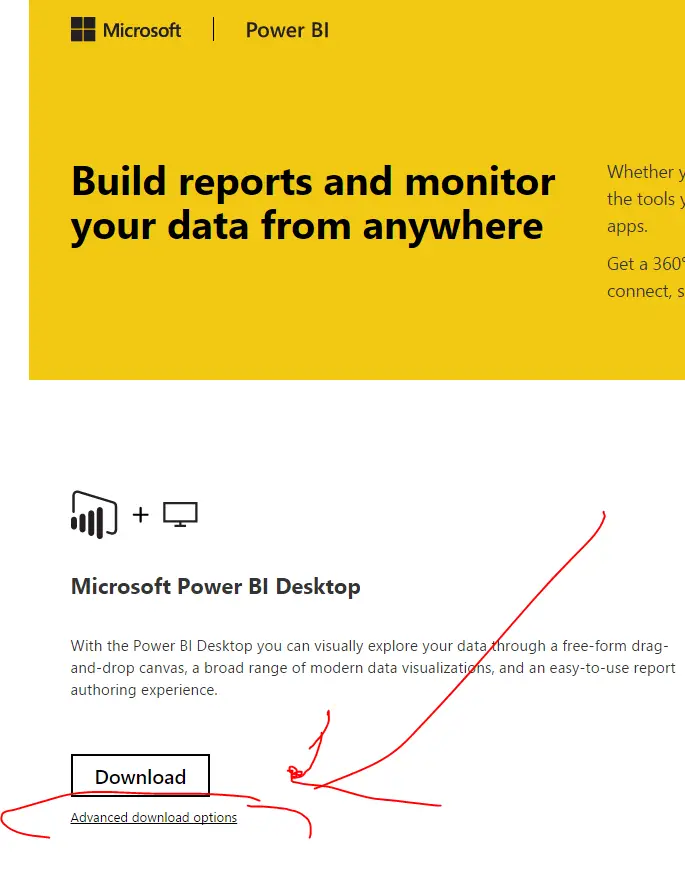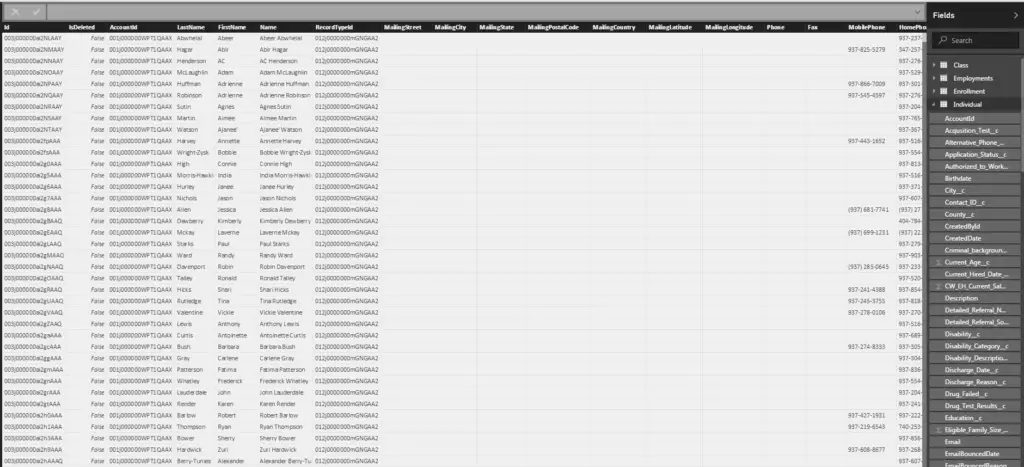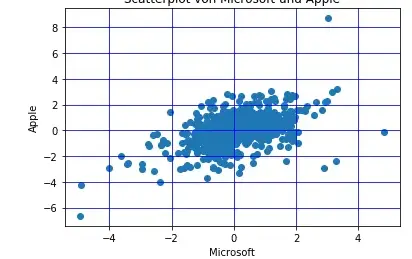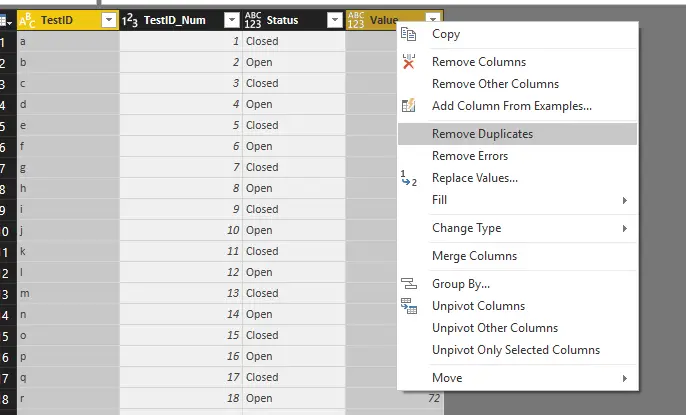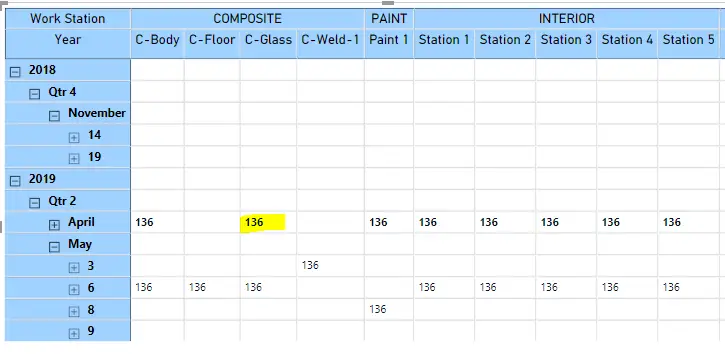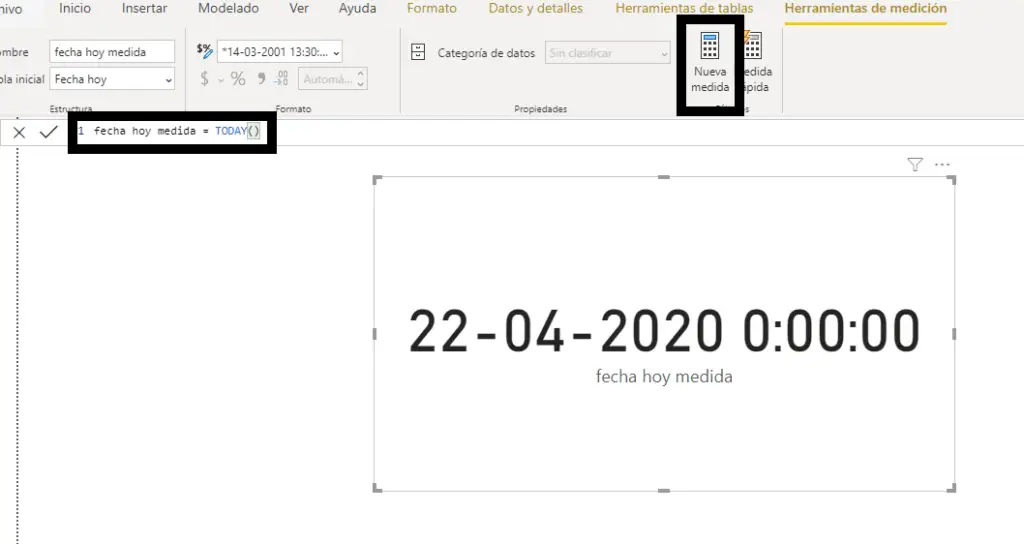gluizqueiroz
tengo la siguiente tabla:

Tengo un filtro por ciudad en mi página.
Cuando filtro «Roma», por ejemplo, necesito que la tabla devuelva las siguientes líneas:

Tenga en cuenta que los casos con Tipo = P se ven afectados por el filtro, pero todas las líneas con Tipo = T no se ven afectadas por el filtro.
En otras palabras, necesito crear una tabla que siempre devuelva las líneas con Type = T incluso si está filtrada, pero Type = P sufre la acción del filtro.
Probé el siguiente código DAX:
CalcTable = UNION ( CALCULATETABLE(VALUES(Table1[Cod]); Table1[Type] = "P"); CALCULATETABLE(VALUES(Table1[Cod]); Table1[Ind_Tipo] = "T"; ALL(Table1)) )
LivioLanzo
Hola @gluizqueiroz
No puede tener tablas dinámicas en Power BI, pero puede hacerlo así:
Cree un modelo de datos como este, donde las ciudades contengan la lista de ciudades únicas, esto es lo que usará en su segmentación:
Luego, agrega esta medida:
Measure =
CALCULATE(
COUNTROWS( Data ),
UNION(
CROSSJOIN( TREATAS( {"P"}, Data[Type] ), TREATAS( VALUES( Cities[City] ), Data[City] ) ),
CROSSJOIN( TREATAS( {"T"}, Data[Type] ), TREATAS( ALL( Cities[City] ), Data[City] ) )
)
)
Luego, puede agregar una tabla visual, donde agregaría las columnas de su tabla de ‘Datos’. Asegúrese de que cada elemento esté configurado en ‘No resumir’. En lugar de mostrar la medida como una columna adicional como hice a continuación, puede agregarla a la sección Filtros visuales con la condición de que sea igual a 1:
LivioLanzo
Hola @gluizqueiroz
No puede tener tablas dinámicas en Power BI, pero puede hacerlo así:
Cree un modelo de datos como este, donde las ciudades contengan la lista de ciudades únicas, esto es lo que usará en su segmentación:
Luego, agrega esta medida:
Measure =
CALCULATE(
COUNTROWS( Data ),
UNION(
CROSSJOIN( TREATAS( {"P"}, Data[Type] ), TREATAS( VALUES( Cities[City] ), Data[City] ) ),
CROSSJOIN( TREATAS( {"T"}, Data[Type] ), TREATAS( ALL( Cities[City] ), Data[City] ) )
)
)
Luego, puede agregar una tabla visual, donde agregaría las columnas de su tabla de ‘Datos’. Asegúrese de que cada elemento esté configurado en ‘No resumir’. En lugar de mostrar la medida como una columna adicional como hice a continuación, puede agregarla a la sección Filtros visuales con la condición de que sea igual a 1:
gluizqueiroz
En respuesta a LivioLanzo
¡Hola @LivioLanzo!
Funciona perfecto para mi tabla visual, pero también tengo un mapa, ¿puedo usar esta técnica para un mapa?
Mi tabla visual muestra los casos correctos, es perfecto, pero mi mapa no funciona, ¿sabías por qué?
Agregué Latitud y Longitud, y configuré los colores para «Tipo», si «Tipo = T» muestra las bolas verdes, si «Tipo = P» muestra bolas rojas, siempre deberían aparecer bolas verdes, como en la tabla visual.
¿Puedes ayudarme en mi mapa también? La estructura es la misma, esto está en la misma página (Tabla Visual y Mapa y Filtros)
LivioLanzo
En respuesta a gluizqueiroz
Hola@gluizqueiroz
intente usar la misma medida como filtro para el objeto visual:
gluizqueiroz
En respuesta a LivioLanzo
¡Hola @LivioLanzo!
¡Funciona bien bien bien!
¡Muchas gracias por ayudarme y enseñarme algunas cosas nuevas!
¡Eres un hombre increíble, que tengas un buen día!
De nuevo, ¡muchas gracias!