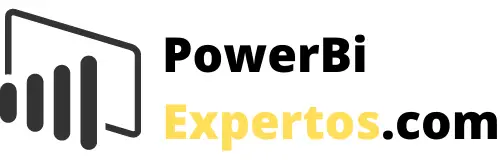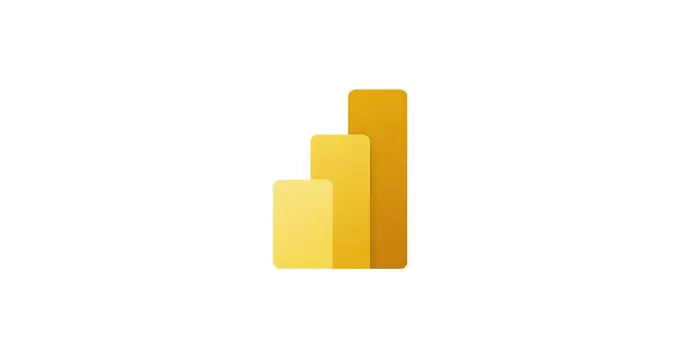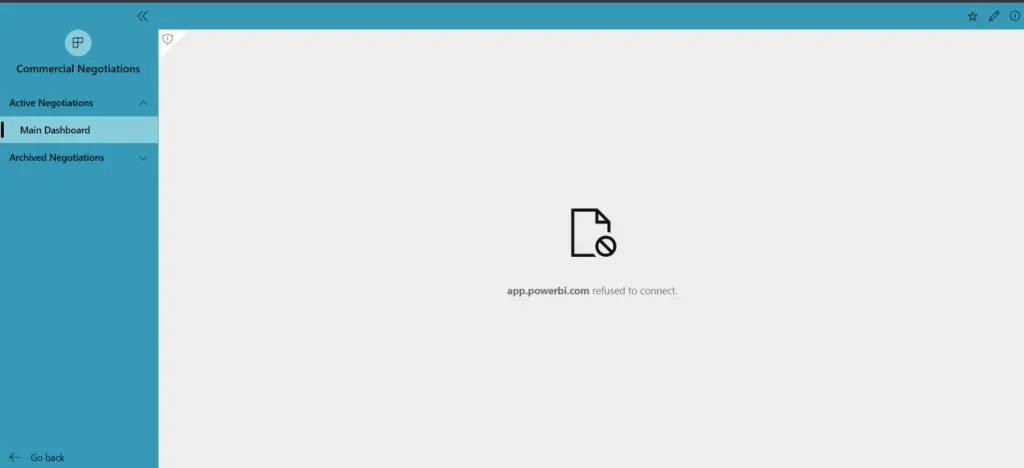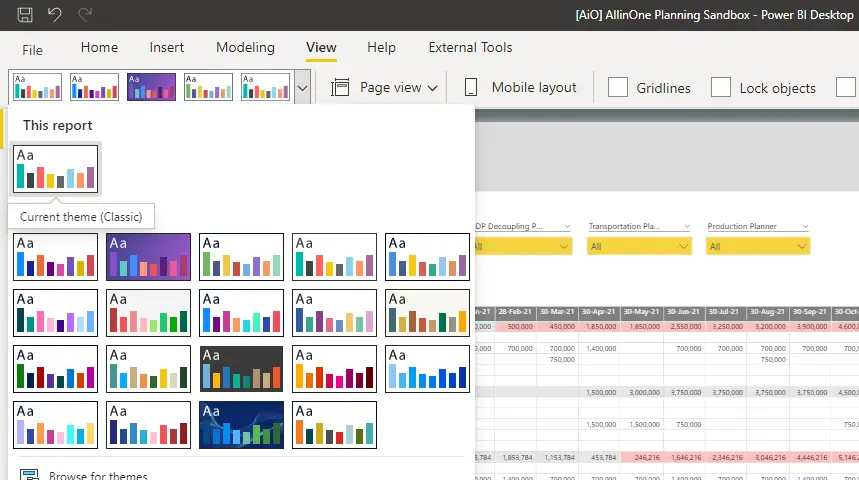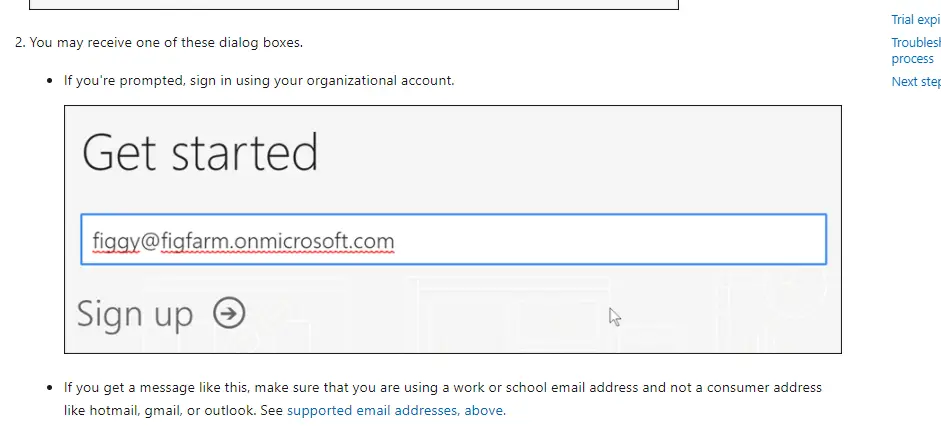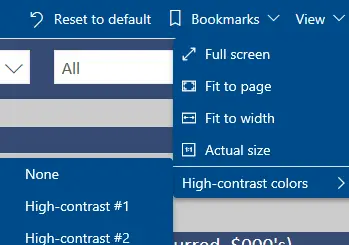danielbyerley
He creado un panel con una variedad de cuadros de texto que sirven como enlaces de informes … y enlaces rápidos a varias páginas de informes que he creado.
Estos enlaces a los informes se han creado en las opciones de funcionalidad del menú del cuadro de texto individual, como se muestra a continuación.
Estos enlaces funcionan muy bien para los enlaces al informe general (como el informe de satisfacción del cliente). Mi problema es cuando trato de establecer un enlace de URL personalizado a una página específica del informe (por ejemplo, Página 2 del Informe de satisfacción del cliente). La URL que utilizo dirige al usuario final a mi espacio de trabajo y, por lo tanto, requiere permisos.
Si utilizan el enlace Informe general, pueden cambiar de página utilizando las pestañas … Pero me gustaría un enlace directo a una pestaña específica para guiar a los nuevos usuarios a la información más importante.
También intenté usar la URL de la página del Informe de la aplicación, sin embargo, esto arroja el mismo resultado.
¿Es posible dirigir a los usuarios a una pestaña individual de un informe dentro del App Space? ¿O actualmente esto solo se puede hacer fijando elementos visuales y luego haciendo clic en el elemento visual?
Gracias.
aallee1
He estado tratando de hacer algo similar, he anclado algunas imágenes de mis informes en un tablero, pero quiero que los usuarios lleguen a una página diferente dentro del mismo informe cuando hacen clic en un mosaico, aparentemente no hay forma de hacer esto. También intenté usar la opción de enlace externo y pasé la URL de la página a la que quiero que vayan los usuarios si hacen clic en una imagen, pero los lleva al espacio de trabajo en lugar de a la aplicación de informes. Asumí que era algo bastante básico y que mucha gente lo haría, pero aparentemente no lo es. Espero que MS introduzca esta opción pronto.
jaybi11
En respuesta a aallee1
Me gustaría hacer lo que describió en su respuesta en cuanto a vincular a una página específica en un informe. ¿Has encontrado una manera de completar eso?
v-qiuyu-msft
Hola @danielbyerley,
Envíe la URL del usuario que apunta a la página del informe específico, déjelo escribir en el navegador para ver si se produce el mismo error.
¿El panel actual se encuentra en el mismo espacio de trabajo que el informe en el que reside Satisfacción del cliente?
¿El elemento visual del informe Satisfacción del cliente está anclado en un panel y este panel ya se ha compartido con ese usuario?
Comparta los pasos detallados para probar de nuestro lado.
Atentamente,
Qiuyun Yu
danielbyerley
En respuesta a v-qiuyu-msft
El panel está en el mismo espacio de trabajo que el informe.
No hay ningún elemento visual del informe anclado al panel. Estoy buscando crear cuadros de texto a nivel del tablero y vincularlos a diferentes páginas de mi informe usando las opciones de enlaces externos.
Dado que los usuarios finales no forman parte del grupo del espacio de trabajo, el enlace del cuadro de texto del panel de control a la página del informe del espacio de trabajo deniega el acceso y establece que se debe otorgar permiso. O algo por el estilo. Tiene sentido porque ¿por qué tendrían acceso a un grupo del que no forman parte? Y darles acceso resuelve este problema. Pero este enlace los saca de la aplicación y los lleva al espacio de trabajo del grupo / aplicación. Que no es donde los quiero … quiero que usen la aplicación publicada.
En lugar de vincular la página del informe del espacio de trabajo de la aplicación, intenté vincular la página del informe de la aplicación dentro de un cuadro de texto en el tablero. Lo cual no funcionó tan bien y proporcionó resultados similares.
El cuadro de texto que he vinculado al informe mediante Enlace externo -> Enlace al panel de control o Informe en el espacio de trabajo actual -> «Seleccionar informe». Funciona genial. Dirige a los usuarios al informe dentro de la aplicación.